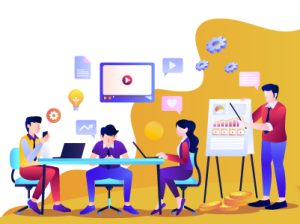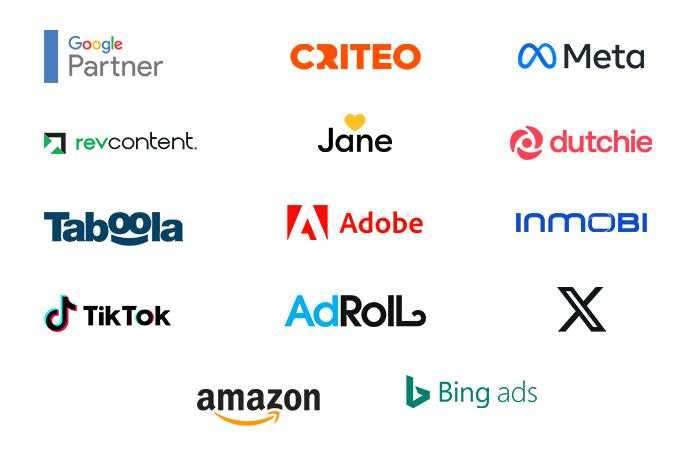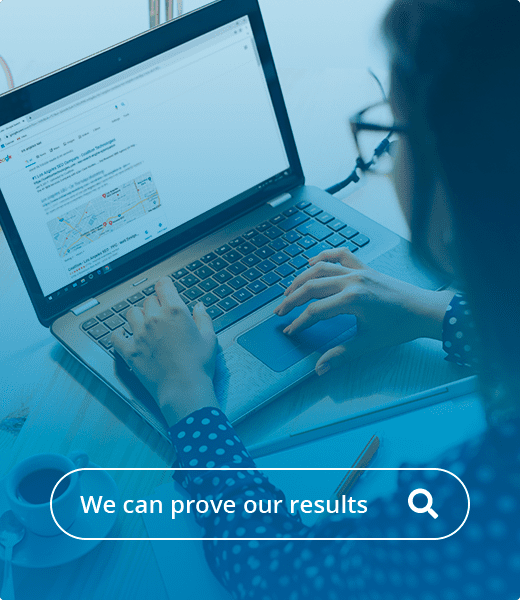Easy-To-Follow GA4 Migration Checklist
You must already be aware of the changes coming to Google Analytics. Google Universal Analytics will no longer be supported starting in July 2023, and Google Analytics 4 (GA4) will take its place.
GA4 differs entirely from Universal Analytics regarding data organization, data collection model, metrics, and their calculation. This means you need to follow a proper GA4 migration checklist. We have created a simple GA migration checklist to follow so that you can quickly get started using GA4.
GA4 Migration Checklist Explained
To simplify, we have split the GA4 migration checklist into two stages. This checklist also helps group the tasks and give yourself a chance to take a break.
Stage One: This first stage focuses on setting up your GA4 property and configuring your data settings.
Stage Two: The second stage focuses on setting up conversion tracking and creating audiences. It also links your other Google products to your new GA4 property.
GA4 Migration Checklist – Stage One
In stage one of the GA4 migration checklist, we focus on five key areas to get you started with GA4:
1. Install GA4 on your website.
You will then need to install GA4 on your website. The most common ways to do this are either:
- Install GA4 using Google Tag Manager (GTM)
- Manually paste the GA4 code into your website <head>.
- You must find the measurement ID of your web data stream and use this to implement GA4 with Google Tag Manager.
- Or you will need to copy the code in the manual installation option from the other installation options section.
2. Create your GA4 property
You must create a GA4 property and a web data stream to start using and collecting data in GA4.
- Click Settings Admin in Google Analytics.
- Make sure the desired account is chosen in the Account column. (It is automatically chosen if you only have one Google Analytics account.)
- Choose the UA property that presently gathers data for your website from the Property column.
- Click the GA4 Setup Assistant link in the Property column. In the Property column, it is the first choice. You are not authorized to use the tool if the option is hidden.
- Click Go to I want to build a new Google Analytics 4 property to get started.
- Depending on how your website is presently marked, you will have one of the following choices in the Create a new Google Analytics 4 property screen:
- Create and keep going. Select this option to go to the Set up a Google tag page.
- Make a property. If you see this choice, it indicates Analytics can use the Universal Analytics tagging you currently have for your GA4 property. Your Universal Analytics and GA4 properties will be connected through a site tag that Analytics will build.
- Choose this option to move on to the “Next steps with your new GA4 property.”
- (If you chose to create and proceed in step 6) Choose the option that best suits your circumstance and follow the procedures to complete the creation of your new GA4 property on the Set up a Google tag page, or manually install the Google tag (the first option below).
When you’re finished, the Google Analytics 4 Property Setup Assistant page will display “You have successfully connected your properties” at the top.
3. Confirm your data settings.
The recommended way to set up GA4 is with specific data settings configured correctly.
This process includes ensuring that your data retention is changed from 2 to 14 months and adjusting your session timeout settings (if applicable).
4. Switch on Google Signals
Turning on Google Signals to help with cross-device tracking and remarketing is also advisable. It’s essential if you are running Google Ads and utilizing your remarketing audiences.
- Connect Universal Analytics (UA) to your Google Analytics 4 (GA4) property.
- You can now connect your Universal Analytics property with your new Google Analytics 4 property. This quick and straightforward setup will allow you to share specific settings from Universal Analytics to GA4. For example, specific Property Settings, Audiences, Conversions, and User Management.
- However, some might be better suited to being set up from scratch in GA4.
GA4 Migration Checklist – Stage Two
In stage two of the GA4 migration checklist, we focus on five key areas to finalize the setup of your new GA4 property:
1. Setup Conversion Tracking in GA4
“Goals” no longer exist in GA4. We were accustomed to building up and utilizing “goals” in Universal Analytics to monitor important website activity. However, “events” and “conversions” are now available. The most important thing to remember is that before you can make a “conversion,” you must first have an “event,” as discussed in the video. Follow the below steps to create an event.
Step 1: Create an event for the confirmation page as the first step.
- Click Admin in Google Analytics.
- Ensure that the account and property you are in are the right ones.
- Click Events in the Property column.
- After selecting Create, click Create event.
- You are not authorized to create events if you can’t see the Create Event button.
- Enter the event’s name in the Custom Event name area. Enter “generate_lead” in this instance.
- Enter the first matching condition in the section marked “Matching conditions.” Enter “event_name equals page_view” in this example.
- Add condition by clicking.
- The second matching condition should be entered.
- Click Add modification in the Parameter configuration section. All necessary parameters must be defined because you are using a suggested event. The event will be handled as a custom event if not, according to Google Analytics.
- Enter the parameters “value” and “100” in the first row to specify the lead’s value in this example.
- Enter “currency” with the value “USD” in the second row of the form.
- Next, select Create.
Step 2: Mark the event as a conversion
- You must mark the new event as a conversion even though Analytics still needs to receive it.
- Click Admin in Google Analytics.
- Ensure that the account and property you are in are the right ones.
- Click Conversions under the Property column.
- Select New conversion event.
- Type “generate_lead” as the name of the new event.
2. Add referral exclusions in GA4.
- Navigate to Admin, and select Data Streams.
- Under Web Stream, click the arrow. Configure tag settings under the Google Tag panel.
- Under Settings – Ensure you ‘Show all’ and select ‘List unwanted referrals’ Add the domain you wish to exclude and click “Save.”
- If you want to add a referral list you previously used on Universal Analytics.
- Click on “Admin,” under “Tracking info,” click on “Referral Exclusion List,” and then select the lists you want.
3. Create an audience in GA4.
Next up is creating an audience in GA4. If you have started collecting data in your GA4 property, you should already have a default “all visitors” audience. However, you will likely want to create custom audiences.
4. Link Google Search Console to GA4
- Towards the bottom of the “admin” panel in GA4, you will see options for other Google products like Google Search Console (GSC).
- Now you can link your GSC with your GA4 property.
5. Link Google Ads to GA4
- In Google Analytics, click Admin.
- Make sure you are in the correct account and property.
- Under PRODUCT LINKS, click on Google Ads Links.
- Choose Google Ads accounts, then select the Google Ads accounts you want to link.
To summarize
By this point, your GA4 property ought to be set up, collecting data as it should, tracking conversions and filling your audiences. Keep in mind that the goal of this GA4 checklist is to make the GA4 conversion simpler for most website owners. It doesn’t need to be very difficult because the majority of websites can function just fine with very simple settings for their analytics systems.